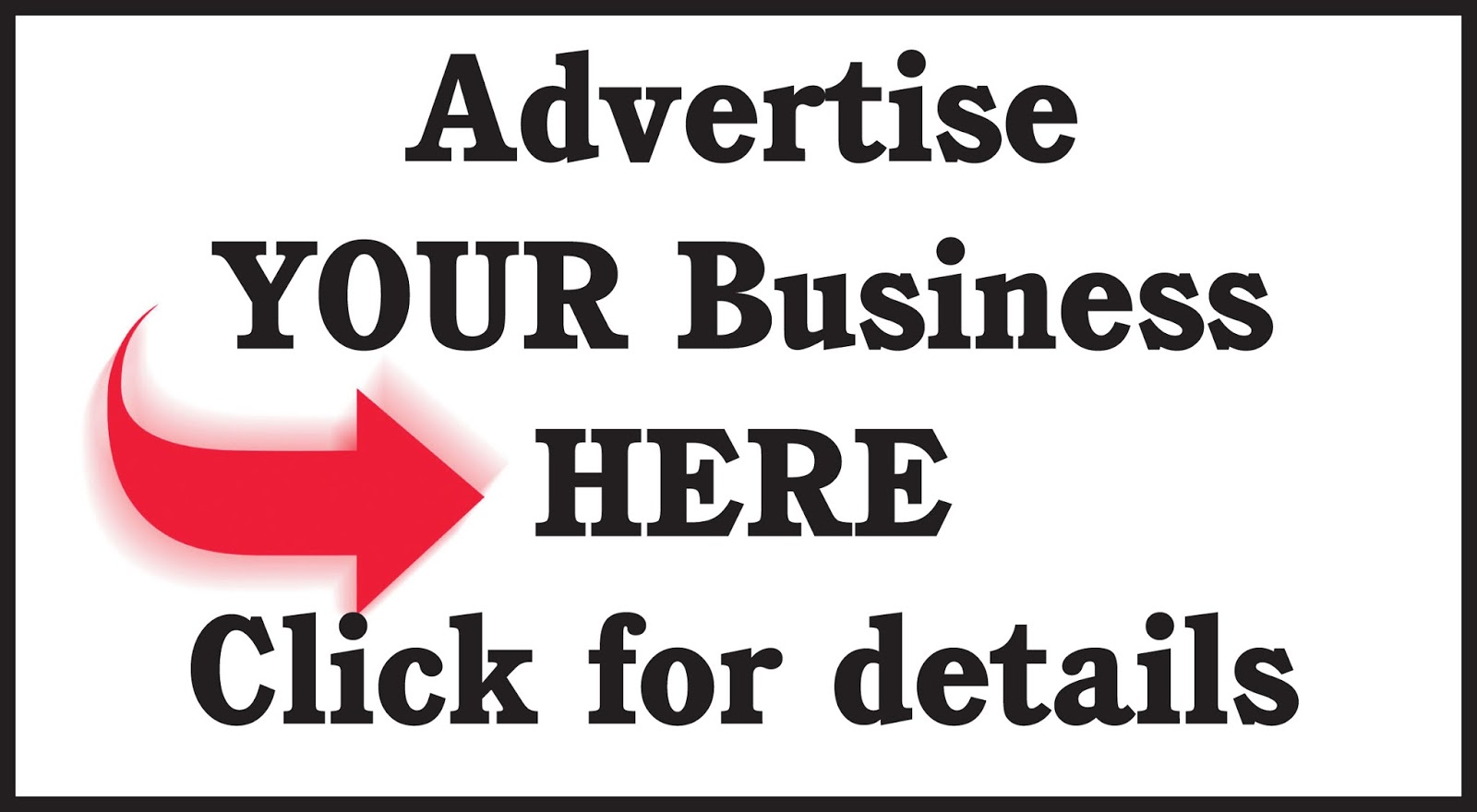
image: http://cdn.business2community.com/wp-content/uploads/2014/06/How-to-Upload-Photos-to-Instagram-Directly-From-Your-Desktop.jpg

One of Facebook’s best acquisitions was purchasing the photo-sharing mobile application Instagram for $1Billion. Although Instagram is primarily used via mobile, you can still upload photo’s to Instagram directly from your desktop computer. Don’t know how to do this? Keep reading…
Being able to do this has been impossible until now. Thanks to Bluestacks, you can now run Android applications on your Windows or Mac desktop. Currently in beta, Bluestacks gives you access to the instagram app allowing you to use all of its features just like you would on your smartphone. Follow the below steps to start uploading photos to Instagram from your desktop.
1. First, you will need to download and install BlueStacks on your computer. For PC users, download from here and for Mac users, download from here.
2. Once you have installed BlueStacks, you need to click on the search icon in the top right hand corner of the programme, type in Instagram and install that application.
3. Once you have installed Instagram, you will see it appear on your dashboard inside of BlueStacks. Log into your Instagram account or, if you are a new user, create your account.
4. Now that you are logged into your Instagram, go to your Profile -> Options -> Camera Settings and untick “Use Instagram’s Advanced Camera”. If you want to connect your social media accounts to your Instagram profile, go to “Share Settings.”
5. After making the above changes, go back to your BlueStacks dashboard (click on the home button at the bottom of the screen.) You will now need to download File Expert which you can do by searching for the application via the search bar. Once downloaded, open the File Expert app and have it running in the background.
6. Once you have done the above, you will now need to move photo’s you want to put on your Instagram profile into your My Pictures folder on your desktop computer. Make sure you create a new folder inside My Pictures so you can keep your Instagram uploads in one place.
7. You can now upload photo’s by re-opening Instagram in BlueStacks. Make sure you chose your source as “Photo Gallery” when uploading a photo and you will be asked again to pick a source and make sure you choose “File Expert”.
8. File Expert will then open. Click on the “Folders Tab” (If you don’t see this, add it to your options by clicking on the plus button in the top right corner.)
9. Under the tab “Folders” choose SD Card -> bstfolder -> Pictures. This is where you see your Instagram Photo folder.
10. Click on your folder, choose the photo you want, add filters, descriptions and tags before you post.

















